Adobe Xml Forms Cannot Be Optimized
Attention, Internet Explorer User Announcement: Jive has discontinued support for Internet Explorer 7 and below. In order to provide the best platform for continued innovation, Jive no longer supports Internet Explorer 7. Jive will not function with this version of Internet Explorer. Please consider upgrading to a more recent version of Internet Explorer, or trying another browser such as Firefox, Safari, or Google Chrome. (Please remember to honor your company's IT policies before installing new software!).
- I have PDFCreator and 'PrimoPDF' installed, as well as some other print software. Now I own Adobe Acrobat and used it to save content in an Adobe XML-Form file.
- HOME > Change PDF Versions using Acrobat. PDF 1.7 XML Forms; Acrobat 7. Choose “Adobe PDF Files, Optimized” from the Type menu.
Follow these steps to use Adobe Acrobat to turn a scanned paper form or a simple form made in Microsoft Word. Creating and distributing PDF forms.
Primary OCR Language: The language for the OCR engine to use to identify the characters. The default is English (US).
PDF Output Style: Select Searchable Image to have a bitmap image of the pages in the foreground and the scanned text on an invisible layer beneath. The appearance of the page does not change, but the text becomes selectable and readable. Select Formatted Text & Graphics to reconstruct the original page by using recognized text, fonts, pictures, and other graphic elements. The default is Searchable Image (Exact).
Downsample Images: Decreases the number of pixels in color, grayscale, and monochrome images. Downsampling of scanned images is performed after OCR is complete. The default is Lowest (600 dpi). This option is not available if you set PDF output style to Searchable Image (Exact). You can change the default value for the Adobe PDF settings, security settings, and file type settings that apply to newly created sources. Changing the defaults does not affect the settings of existing sources.
In Administration Console, click Services PDF Generator. On the Adobe PDF Settings, File Type Settings, or Security Settings page, click Set Default Settings. Select your preferred default settings. One or more of the following settings are available on the Set Default Settings page: Adobe PDF Setting: The original default is Standard (Acrobat 6). Security Settings: The original default is No Security (Acrobat 5). File Type Settings: The original default is Standard. Click Save.
Unembed all fonts: Unembeds all embedded fonts. Do not unembed any font: Does not unembed any fonts.
Unembed some fonts: Unembeds only the specified fonts. Follow these steps to specify the fonts that you want to unembed:. If necessary, select a different fonts directory from the Font source drop-down menu. This drop-down menu lists fonts directories specified in Home Settings Core System Core Configurations. Select one or more fonts from the Available Fonts list and click Add. These fonts are added to the Fonts to Unembed list.
If you want to unembed some fonts that don’t exist on the forms server, enter the names of those fonts in the Add fonts to unembed box. Select Images to specify compression and resampling options for color, grayscale, and monochrome images. You may want to experiment with these options to find an appropriate balance between file size and image quality.The resolution setting for color and grayscale images should be 1.5 to 2 times the line screen ruling at which the file will be printed. The resolution for monochrome images should be the same as the output device, but be aware that saving a monochrome image at a resolution higher than 1500 dpi increases the file size without noticeably improving image quality. Images that will be magnified, such as maps, may require higher resolutions.
Select Discard Objects to specify objects to remove from the PDF and to optimize curved lines in CAD drawings. Discard All Form Submission, Import And Reset Actions: Disables all actions that are related to submitting or importing form data, and resets form fields. This option retains form objects that actions are linked to. Discard All JavaScript Actions: Removes from the PDF any actions that use JavaScript. Discard Embedded Page Thumbnails: Removes embedded page thumbnails. This option is useful for large documents, which can take a long time to draw page thumbnails after you click the Pages button.
Convert Smooth Lines To Curves: Reduces the number of control points used to build curves in CAD drawings, which results in smaller PDF files and faster onscreen rendering. Discard Embedded Print Settings: Removes embedded print settings, such as page scaling and duplex mode, from the document. Discard Bookmarks: Removes all bookmarks from the document. Flatten Form Fields: Makes form fields unusable with no change to their appearance. Form data is merged with the page to become page content.
Discard All Alternate Images: Removes all versions of an image except the version that is destined for onscreen viewing. Some PDFs include multiple versions of the same image for different purposes, such as low-resolution onscreen viewing and high-resolution printing. Discard Document Tags: Removes tags from the document, which also removes the accessibility and reflow capabilities for the text. Detect And Merge Image Fragments: Looks for images or masks that are fragmented into thin slices and tries to merge the slices into a single image or mask. Discard Embedded Search Index: Removes embedded search indexes, which reduces file size. Discard All Comments, Forms And Multimedia: Removes all comments, forms, form fields, and multimedia from the PDF.
Discard All Object Data: Removes all objects from the PDF. Discard External Cross References: Removes links to other documents. Links that jump to other locations within the PDF are not removed.
Discard Hidden Layer Content And Flatten Visible Layers: Decreases file size. The optimized document looks like the original PDF but does not contain layer information.
Discard Document Information And Metadata: Removes information in the document information dictionary and all metadata streams. (Use the Save As command to restore metadata streams to a copy of the PDF.).
Discard File Attachments: Removes all file attachments, including attachments added to the PDF as comments. (PDF Optimizer does not optimize attached files.). Discard Private Data Of Other Applications: Strips information from a PDF document that is useful only to the application that created the document.
This setting does not affect the functionality of the PDF, but it does decrease the file size. Select Clean Up to remove unnecessary items from the document.
These items include elements that are obsolete or unnecessary for your intended use of the document. Removing certain elements can seriously affect the functionality of the PDF. By default, only elements that do not affect functionality are selected. If you are unsure of the implications of removing other options, use the default selections. Compression Select one of the following Flate compression options from the drop-down menu:. Compress entire file.
Compress document structure. Remove compression. Leave compression untouched Use Flate To Encode Streams That Are Not Encoded: Applies Flate compression to all streams that are not encoded. Discard Invalid Bookmarks: Removes bookmarks that point to pages in the document that are deleted. Discard Unreferenced Named Destinations: Removes named destinations that are not being referenced internally from within the PDF document. This option does not check for links from other PDF files or websites.
Optimize The PDF For Fast Web View: Restructures a PDF document for page-at-a-time downloading (byte-serving) from web servers. In Streams That Use LZW Encoding, Use Flate Instead: Applies Flate compression to all content streams and images that use LZW encoding. Discard Invalid Links: Removes links that jump to invalid destinations. Optimize Page Content: Converts all end-of-line characters to space characters, which improves Flate compression. These options determine how Microsoft Excel files are converted.
For instructions about accessing these options, see. Try OpenOffice As Fallback Converter: When this option is selected and a conversion using Microsoft Excel fails or reaches the specified time-out limit, PDF Generator attempts the conversion by using OpenOffice. If the conversion using OpenOffice fails or reaches the specified time-out limit, an exception is written to the log file. Filename Extensions: Specifies the filename extensions for file types, separated by commas, that are accepted for this application. The default is xls,xlsx. Do not include a period before or a space between the extensions. Create PDF/A-1a Compliant File: Forces the use of the PDF/A-1b:2005 RGB Adobe PDF setting.
Add Bookmarks To Adobe PDF: Converts Excel worksheet names to bookmarks. This option is selected by default. Fit Worksheet To A Single Page: Reduces the size of the text to fit the worksheet on a single page. Convert Entire Workbook: Converts all worksheets in the Excel file. If this option is not selected, only the current page is converted. Run Macros Automatically: Runs any macros in the Excel document (such as a macro that inserts the current time) before converting the document.
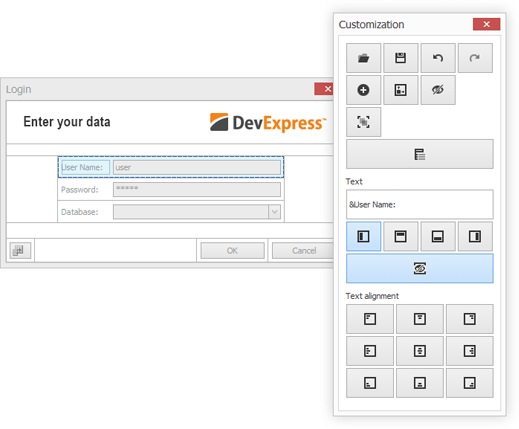
Convert Document Information: Adds PDF document properties based on the document information in the source file. This includes information such as document title, author, subject, and keywords. Add Links To Adobe PDF: Converts hyperlinks in the source file to hyperlinks in the PDF document. Attach Source File To Adobe PDF: When this option is selected, the original Excel spreadsheet is inserted as an attachment inside the generated PDF document. Enable Accessibility And Reflow With Tagged Adobe PDF: Embeds tags inside the PDF document to enable accessibility and reflow.
List Of Excel Addins To Load: By default (for security reasons), no Excel add-ins are run when an Excel file is converted to PDF. To allow certain Excel add-ins to run during conversion, provide a comma-separated list of the names of the add-ins. List Of Worksheets To Convert: When this box is empty, all worksheets in the Excel spreadsheet are included in the generated PDF.
To selectively convert a subset of the worksheets, provide a comma-separated list of worksheet names. These options determine how Microsoft PowerPoint files are converted. For instructions about accessing these options, see. Try OpenOffice As Fallback Converter: When this option is selected and a conversion using Microsoft PowerPoint fails or reaches the specified time-out limit, PDF Generator attempts the conversion by using OpenOffice. If the conversion using OpenOffice fails or reaches the specified time-out limit, an exception is written to the log file. Filename Extensions: Specifies the filename extensions for file types, separated by commas, that are accepted for this application.
The default is ppt,pptx. Do not include a period before or a space between the extensions. Convert Document Information: Adds document information from the Properties dialog box of the source file, including title, subject, author, keywords, manager, company, category, and comments. This option is selected by default. Add Bookmarks To Adobe PDF: Converts PowerPoint titles to bookmarks.
This option is selected by default. Attach Source File To Adobe PDF: Adds the source file to the PDF file as an attachment. This option is deselected by default. Enable Accessibility And Reflow With Tagged Adobe PDF: Embeds tags into the PDF file. This option is deselected by default.
Convert Multimedia To PDF Multimedia: Converts multimedia to PDF multimedia, where possible. This option is selected by default. Convert Speaker Notes: Converts speaker notes to PDF. Run Macros Automatically: Runs any macros in the PowerPoint document (such as a macro that inserts the current time) before converting the document. PDF Layout Based On PowerPoint Printer Settings: Uses PowerPoint printer settings to lay out the PDF document. Add Links To Adobe PDF: Preserves existing links when the file is converted. The appearance of links is generally unchanged.
Links can be created only if the Enable Accessibility option is also selected. This option is deselected by default. Save Slide Transitions In Adobe PDF: Converts slide transitions. This option is selected by default. Save Animations In Adobe PDF: Saves converted animations in the PDF file. Convert Hidden Slides To PDF Pages: Converts hidden slides.
Create PDF/A-1a Compliant File: Forces the use of the PDF/A-1b:2005 RGB Adobe PDF setting. A few PowerPoint features are not converted when you produce a PDF file.
If a PowerPoint transition does not have an equivalent transition in Acrobat, a similar transition is substituted. If multiple animation effects are in the same slide, a single effect is used. Page transitions and bullet fly-ins are converted. These options determine how Microsoft Project files are converted. For instructions about accessing these options, see. Filename Extensions: Specifies the filename extensions for file types, separated by commas, that are accepted for this application. The default is mpp.
Do not include a period before or a space between the extensions. Convert Document Information: Adds document information from the Properties dialog box of the source file, including title, subject, author, keywords, manager, company, category, and comments. This option is selected by default. Attach Source File To Adobe PDF: Adds the source file to the PDF file as an attachment. Create PDF/A-1a Compliant File: Forces the use of the PDF/A-1b:2005 RGB Adobe PDF setting. Run Macros Automatically: Runs any macros in the Microsoft Project document (such as a macro that inserts the current time) before converting the document.
These options determine how Microsoft Word files are converted. For instructions about accessing these options, see. Try OpenOffice As Fallback Converter: When this option is selected and a conversion using Microsoft Word fails or reaches the specified time-out limit, PDF Generator attempts the conversion by using OpenOffice. If the conversion using OpenOffice fails or reaches the specified time-out limit, an exception is written to the log file. Filename Extensions: Specifies the filename extensions for file types, separated by commas, that are accepted for this application. The default is doc,docx,rtf,txt. Do not include a period before or a space between the extensions.
Convert Document Information: Adds document information from the Properties dialog box of the source file, including title, subject, author, keywords, manager, company, category, and comments. This option is selected by default. Add Bookmarks To Adobe PDF: Converts headings to bookmarks. This option is selected by default. Attach Source File To Adobe PDF: Adds the source file to the PDF file as an attachment. Convert Cross-References And Table Of Contents To Links: Converts all cross-references and table of contents entries to links. This option is selected by default.
Enable Accessibility And Reflow With Tagged Adobe PDF: Embeds tags into the PDF file. This option is selected by default. Create PDF/A-1a Compliant File: If selected, forces the PDF/A-1b:2005 RGB Adobe PDF setting to be used. Run Macros Automatically: Runs any macros in the Word document (such as a macro that inserts the current time) before converting the document.
Preserve Document Markup In Adobe PDF: Converts markup in the Word document to annotations in the PDF file. Add Links To Adobe PDF: Converts hyperlinks in the source file to hyperlinks in the PDF document.
Convert Footnote And Endnote Links: Creates links from the footnote and endnote citations to notes in the PDF document. Convert Displayed Comments To Notes in Adobe PDF: Converts comments in the Word document to text notes in the PDF document. Enable Advanced Tagging: Adds advanced tags for enhanced accessibility. Convert All Styles To Bookmarks: Converts all styles in the Word document to bookmarks in the PDF document. Styles With Levels: Specifies which styles in the Word document are converted to bookmarks in the PDF document. Also specifies the level of the bookmarks.
To use this feature, deselect the Convert All Styles To Bookmarks option and specify the style names in the following format: styleName1=level1,styleName2=level2. If a Microsoft Word style name includes a comma (,) or equal sign (=), precede the special characters with the escape character (“ ). For example, specify a style named “Heading, 1' as Heading, 1. Convert Document Information: Adds document information from the Properties dialog box of the source file, including title, subject, author, keywords, manager, company, category, and comments. This option is selected by default.
This option is enabled by default. Add Links To Adobe PDF: Preserves all links. This option is selected by default. Add Bookmarks To Adobe PDF: Converts headings to bookmarks. This option is selected by default.
Attach Source File To Adobe PDF: Adds the source file to the PDF file as an attachment. Always Flatten Layers In Adobe PDF: Flattens all Visio layers.
Convert All Pages: Converts all pages of the Visio file. Open Layers Panel When Viewed In Adobe Acrobat: If Visio layers are not flattened, opens a window where you can specify the layers that are preserved in the PDF file when opened using Acrobat. This option is selected by default. Create PDF/A-1b Compliant File: Forces the use of the Adobe PDF Setting PDF/A-1b:2005 (RGB).
Convert Comments To Adobe PDF Comments: Converts Visio notes to PDF comments. These options determine how AutoCAD files are converted. For instructions about accessing these options, see. Filename Extensions: Specifies the filename extensions for file types, separated by commas, that are accepted for this application. The default is dwg.
Do not include a period before or a space between the extensions. Convert Document Information: Adds document information from the Properties dialog box of the source file, including title, subject, author, keywords, manager, company, category, and comments. This option is selected by default. Add Bookmarks To Adobe PDF: Converts headings to bookmarks. Always Flatten Layers In Adobe PDF: Flattens all AutoCAD layers. Open Layers Pane When Viewed In Adobe Acrobat: Shows the layers structure when the PDF is opened in Acrobat.
Create PDF/E-1 Compliant File: Creates a file that is PDF/E-1 compliant. PDF/E is an ISO standard for the exchange of engineering and technical documentation. For more information about PDF/E-1, see. Convert All Layouts: Includes all layouts in the PDF. Convert Model Space to 3D: When selected, the model space layout is converted to a 3D annotation in the PDF.

Add Links To Adobe PDF: If selected, preserves all links. Attach Source File To Adobe PDF: Adds the source file to the PDF file as an attachment. Create PDF/A-1b Compliant File: Forces the use of the PDF/A-1b Adobe PDF setting. Convert All Layers: By default, PDF Generator converts only the default layer of AutoCAD files to PDF instead of all layers within the file.
Select this option to convert all layers of the file. Embed Scale Information: Preserves drawing scale information. Convert Current Layout: Includes only the current layout in the PDF. List Of AutoCAD Layouts To Convert: An AutoCAD drawing can have multiple layouts.
When this box is empty, all layouts in the AutoCAD drawing are included in the generated PDF document. To selectively convert a subset of the layouts, provide a comma-separated list of layout names.
These options determine how OpenOffice files are converted. For instructions about accessing these options, see. Try PDFMaker As Fallback Converter: When this option is selected and a conversion using OpenOffice fails or reaches the specified time-out limit, PDF Generator attempts the conversion by using PDFMaker. If the conversion using PDFMaker fails or reaches the specified time-out limit, an exception is written to the log file. Filename Extensions: Specify the filename extensions for file types, separated by commas, that are accepted for this application.
The default is odt,odp,ods,odg,odf,sxw,sxi,sxd. Do not include a period before or a space between the extensions. Range: Convert all pages or specify particular pages or a page range. If a page range is not defined, all pages are converted. To export a range of pages, use the format 3-6.
To export single pages, use the format 7;9;11. You can export a combination of page ranges and single pages by using a format such as 3-6;8;10;12. Page Orientation: For plain text files only, select either portrait or landscape for the converted PDF document. Images: Configure how images are converted. EPS images with embedded previews are exported only as previews. EPS images without embedded previews are exported as empty placeholders. With lossless compression of images, all pixels are preserved.
With JPEG compression of images and a high-quality level, almost all pixels are preserved. With a low-quality level, some pixels get lost and artifacts are introduced, but file sizes are reduced. General: Enable the options to convert a tagged PDF or to export Writer and FormCalc document notes, Impress slide transition effects, or blank pages to the PDF. When tags are exported, the file size can increase by large amounts. Some tags that are exported are tables of contents, hyperlinks, and controls.
You can also specify how forms are submitted. The options are XML, FDF, PDF, or HTML. This setting overrides the control's URL property that you set in the document. Only one common setting can be selected for the PDF document:. PDF (sends the whole document). FDF (sends the control contents).

Adobe Xml Forms Cannot Be Merged
HTML. XML Tagged PDF: Enables creation of tagged PDF from OpenOffice documents.
Tagged PDF contains information about the structure of the document contents. This can help when displaying the document on devices with different screens, and when using screen reader software. It also helps accessibility software to perform various useful operations with the PDF document, such as reading aloud the contents of the PDF document.
Export Notes: Converts the notes in OpenOffice documents to notes in the generated PDF document. Use Transition Effects: Converts the slide transition effects in OpenOffice presentations to corresponding PDF transition effects.
Submit Forms In Format: Creates a PDF form that can be filled out and printed by the user of the PDF document. Export Automatically Inserted Blank Pages: When this option is selected, automatically inserted blank pages are included in the generated PDF document. This is useful if you are printing a PDF document double-sided. For example, a book may be configured so that the first page of chapter always starts on an odd-numbered page. If the previous chapter ends on an odd-numbered page, OpenOffice insets a blank even-numbered page. This option controls whether to include that even-numbered page in the generated PDF.